Jinsi ya Kuchukua Picha ya skrini kwenye Windows / PC
Picha za skrini kwenye Windows zinahitaji mibofyo michache tu ili kunasa onyesho lako la skrini. Nitakuwa nikishiriki njia saba rahisi za kukusaidia.
Iwe umeboresha hadi Windows 11 au bado unatumia Windows 10, utaweza kupiga picha za skrini za sehemu ya skrini yako au skrini nzima.
Windows 10 na Windows 11 zote zina vipengele vilivyojengewa ndani na njia nyingi za mkato za kibodi ambazo zitakusaidia kupiga picha ya skrini kwa sekunde.
Snip & Mchoro

The Kipengele cha Snip & Mchoro ni rahisi kufikia na kushiriki picha za skrini kuliko zana ya awali ya Kunusa. Inakuruhusu hata kukamata picha ya skrini ya dirisha kwenye eneo-kazi lako.
Njia rahisi zaidi ya kuwezesha kipengele cha Snip & Sketch ni kupitia njia ya mkato ya kibodi Kitufe cha Windows + Shift + S.
Unaweza pia kufikia kipengele hiki chini ya orodha ya alfabeti ya programu kutoka kwa Mwanzo kitufe au hata kwenye upau wa arifa ambapo inaitwa Picha ya skrini.
Ikiwa hukumbuki njia ya mkato ya kibodi, unaweza kutafuta programu tu kisha uibandike kwenye upau wako wa kazi.
Njia ya mkato ya kibodi au kitufe cha arifa kitatokea kwenye skrini yako na kufungua menyu ndogo iliyo juu ya skrini yako.
Menyu hii hukuruhusu kuchagua ni aina gani ya picha ya skrini ungependa kuchukua- mstatili, fomu isiyolipishwa, skrini nzima au dirisha.
Baada ya kupiga picha yako ya skrini, itahifadhiwa kwenye ubao wako wa kunakili na itaonyeshwa kama arifa katika kona ya chini kulia ya skrini yako.
Bofya arifa hii ili kufungua picha yako ya skrini katika programu ya Snip & Sketch. Hapa unaweza kushiriki au kuhifadhi picha yako ya skrini.
Ikiwa ulifungua programu ya Snip & Sketch kutoka kwa Mwanzo menyu au ulitafuta, kisha programu itafungua dirisha dogo juu ya skrini yako.
Kisha unahitaji kubonyeza New kwenye sehemu ya juu kushoto ili kunasa picha yako ya skrini na kufungua paneli ndogo.
Utaratibu huu ni mrefu kidogo kuliko ule ulio hapo juu, lakini hukuruhusu kuchelewesha au kushikilia picha ya skrini.
Karibu na New kitufe, bofya kitufe cha kishale cha chini ili kuchelewesha kunukuu kwa sekunde 3 hadi 10.
Kutafuta Chombo

The Kutafuta Chombo imekuwapo tangu 2007. Ingawa imeondolewa kwenye orodha ya programu chini ya Mwanzo kifungo, unaweza kuipata kwa urahisi kupitia upau wa kutafutia.
Ili kuanza mchakato wa picha ya skrini, bofya New kitufe. Kijisehemu cha mstatili ni aina chaguo-msingi ya kunusa, lakini pia unaweza kuchagua kati ya fomu isiyolipishwa, madirisha na vijisehemu vya skrini nzima.
Upande wa chini ni kwamba programu hii haihifadhi otomatiki picha zako za skrini.
Unahitaji kuzihifadhi wewe mwenyewe kwenye programu kabla ya kuondoka. Zana ya Kunusa, hata hivyo, inakili kiotomatiki picha zako za skrini kwenye ubao wa kunakili.
Funga Screen
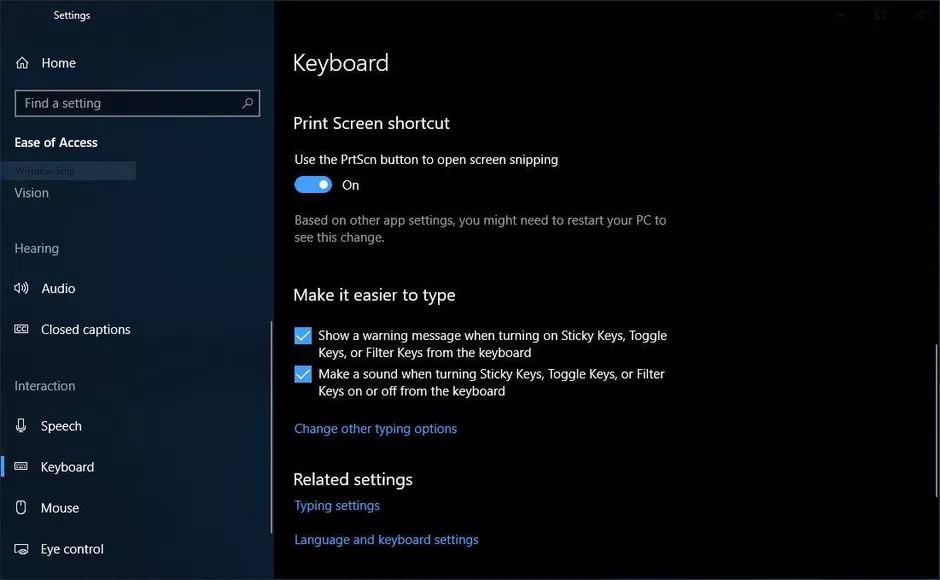
Bonyeza kwenye Funga Screen (mara nyingine PrtSc) ili kunasa skrini yako kamili. Picha yako ya skrini haitahifadhiwa kama faili, lakini picha ya skrini itanakiliwa kwenye ubao wa kunakili.
Utahitaji kufungua chombo cha kuhariri picha kama Microsoft Paint, bandika picha ya skrini kwenye kihariri kisha uhifadhi faili.
The PrtSc kitufe pia inaweza kutumika kama njia ya mkato ya kufungua Chombo cha Snip & Sketch.
Unaweza kuiweka kwa kwenda Mipangilio> Upatikanaji kwa urahisi> Kibodi.
Anzisha njia ya mkato kwa kutumia PrtSc kitufe ili kufungua upigaji wa skrini chini ya Njia ya mkato ya Skrini ya Kuchapisha.
Kitufe cha Windows + Skrini ya Kuchapisha
Njia hii hunasa skrini yako kamili na kuhifadhi kiotomatiki picha yako ya skrini.
Ili kuanza, bonyeza kitufe cha Kitufe cha Windows + kifungo cha Skrini ya Kuchapisha.
Skrini yako itafifia kwa muda mfupi ili kuonyesha kuwa umepiga picha ya skrini. Unaweza kupata picha yako ya skrini iliyohifadhiwa kwenye faili ya Picha> Picha za skrini folder.
Screen ya Alt + Print
Ikiwa ungependa kuchukua picha ya skrini ya haraka ya dirisha lako linalotumika, tumia njia ya mkato ya kibodi Alt + PrtSc.
Njia hii hunasa kidirisha chako kinachotumika sasa na kunakili picha ya skrini kwenye ubao wako wa kunakili.
Ili kuhifadhi picha yako ya skrini, itabidi uifungue kwenye kihariri cha picha kisha uhifadhi faili.
Baa ya Mchezo
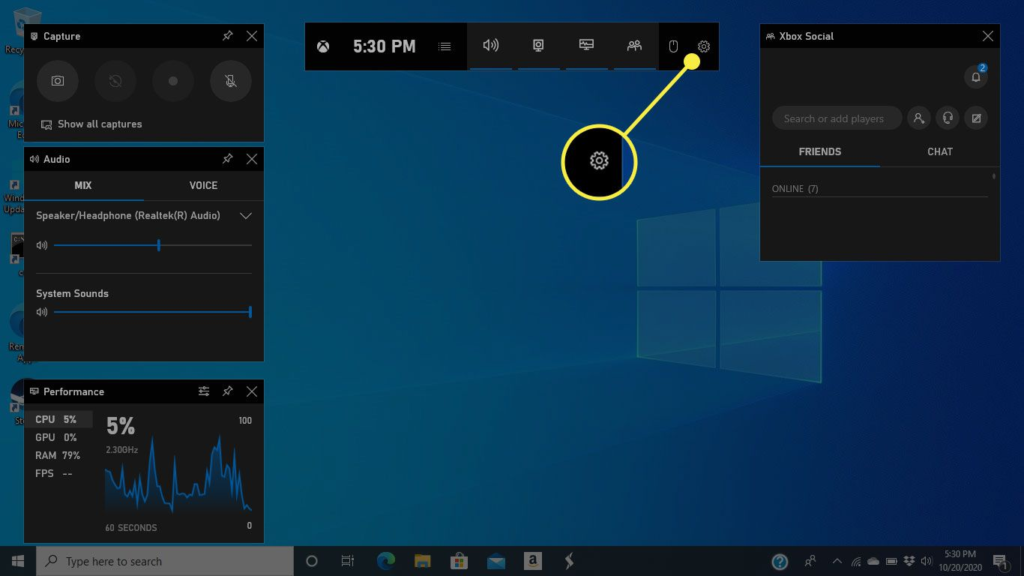
The Baa ya Mchezo inaweza kupiga picha ya skrini iwe uko katikati ya kucheza mchezo au la.
Kwanza unahitaji kuwezesha Upau wako wa Mchezo kutoka kwa ukurasa wa mipangilio.
Hakikisha umewasha Rekodi klipu za mchezo, picha za skrini na matangazo kwa kutumia Game Bar.
Ili kuwezesha Upau wa Mchezo, bofya Kitufe cha Windows + G kifungo.
Kisha, unaweza kubofya kitufe cha picha ya skrini kwenye Upau wa Mchezo au utumie njia ya mkato ya kibodi Kitufe cha Windows + Alt + PrtSc ili kupiga skrini yako kamili.
Unaweza kuweka njia yako ya mkato ya kibodi ya Upau wa Mchezo kwa kwenda kwenye Mipangilio> Michezo> Upau wa Mchezo.
Nembo ya Windows + Volume Down
Njia hii inajumuisha kutumia vitufe halisi kwenye kifaa chako kupiga picha ya skrini ya skrini nzima - sawa na kupiga picha ya skrini kwenye simu au kompyuta kibao.
Ili kuchukua picha ya skrini, shikilia kitufe cha kugusa Nembo ya Windows chini ya skrini yako ya uso na ubonyeze ya kimwili kitufe cha kupunguza sauti upande wa kifaa chako.
Skrini yako itafifia kwa muda mfupi, na picha yako ya skrini itahifadhiwa kiotomatiki kwenye Picha> Picha za skrini folder.
Viendelezi vya Chrome / Firefox - Addons
Ikiwa ungependa kutumia a Google Kiendelezi cha Chrome au nyongeza ya Firefox, basi hapa ndio chaguo bora zaidi.
Kutisha Screenshot kiendelezi bora zaidi cha kunasa skrini au programu jalizi inayopatikana kwa zote mbili Google Chrome na Mozilla Firefox. Haijalishi kama unataka kunasa sehemu ya ukurasa wako wa tovuti au ukurasa mzima wa tovuti, unaweza kufanya kila kitu kwa usaidizi wa Picha ya skrini ya Kushangaza.
Pakua hapa kwa Chrome or kwa Firefox
Mwangaza ni zana ya kunasa picha ya skrini inayopatikana kwa zote mbili Google Chrome na Mozilla Firefox. Hiki ni zana nzuri ya kunasa skrini inayokuruhusu kunasa kila kitu kwenye skrini yako kwa urahisi.
Pakua hapa kwa Chrome or kwa Firefox
Jinsi ya Kupiga Picha ya skrini kwenye Mac
Unaweza kunasa skrini nzima, sehemu ya skrini yako, au dirisha ukitumia Mac. Nitakuwa nikishiriki njia chache tofauti za jinsi ya kupiga skrini na Mac na mahali pa kupata picha zako za skrini zilizohifadhiwa.
Jinsi ya kuchukua picha ya skrini ya skrini nzima
Bonyeza tu ili kunasa sehemu ya skrini yako ili kupiga picha ya skrini, Shift + Amri + 3.
Kijipicha kinaweza kutokea kwenye kona ya skrini yako. Unaweza kubofya ili kuhariri picha yako ya skrini au usubiri picha yako ya skrini ihifadhiwe kwenye eneo-kazi lako.
Jinsi ya kupiga picha ya skrini ya sehemu ya skrini yako

Ikiwa ungependa kunasa tu sehemu ya skrini yako, kisha bonyeza na ushikilie vitufe vifuatavyo pamoja, Shift + Amri + 4.
Kisha buruta nywele ili kuchagua eneo la skrini ambalo ungependa kunasa. Bonyeza na ushikilie chini Nafasi ya nafasi huku ukiburuta ili kusogeza chaguo lako.
Ikiwa hutaki tena kuchukua picha yako ya skrini, bonyeza kitufe Esc (Escape) ufunguo wa kughairi.
Ili kuchukua picha yako ya skrini, toa kitufe chako cha kipanya au padi ya kufuatilia.
Ikiwa kijipicha kitatokea kwenye skrini yako, kibofye ili kuhariri picha yako ya skrini. Au unaweza kusubiri hadi picha yako ya skrini ihifadhiwe kwenye eneo-kazi lako.
Jinsi ya kuchukua skrini ya dirisha au menyu

Fungua dirisha au menyu ambayo ungependa kunasa.
Kisha bonyeza na ushikilie funguo zifuatazo pamoja, Shift + Amri + 4 + Upau wa nafasi.
Kielekezi kitabadilika kuwa ikoni ya kamera. Ikiwa unataka kughairi picha ya skrini, bonyeza kitufe Esc ufunguo.
Ili kupiga picha ya skrini yako, bofya menyu au dirisha. Kuondoa kivuli cha dirisha kutoka kwa picha ya skrini, bonyeza na ushikilie Chaguo ufunguo unapobofya.
Ikiwa kijipicha kitatokea kwenye kona ya skrini yako, unaweza kukibofya ili kuhariri picha yako ya skrini au usubiri hadi picha yako ya skrini ihifadhiwe kwenye kifaa chako.
Vinginevyo, unaweza kushinikiza wakati huo huo CMD + Shift + 5 kwa zana ya hivi punde ya picha ya skrini kujitokeza.
Mahali pa kupata picha zako za skrini zilizohifadhiwa
Picha zako za skrini huhifadhiwa kwa chaguomsingi kwenye eneo-kazi lako kwa jina "Picha ya skrini [tarehe] saa [time].png."
Katika macOS Mojave au vifaa vya baadaye, unaweza kurekebisha eneo la msingi la viwambo vilivyohifadhiwa kwa kwenda kwenye Chaguzi menyu katika programu ya Picha za skrini.
Unaweza pia kuburuta vijipicha kwenye folda au hati tofauti.
Write by Marvel Tz